 Descrição: Como criar uma montagem aplicando um buraco de bala feito em um vidro qualquer sobre uma foto normal usando filtros, modos de blend etc.
Descrição: Como criar uma montagem aplicando um buraco de bala feito em um vidro qualquer sobre uma foto normal usando filtros, modos de blend etc.
- [message]
-
##check##AVISO: Aplicando o efeito de tiro no vidro em suas fotos
- Caso você esteja usando o Photoshop em Português coloque o mouse sobre o nome do recurso que está sendo utilizado e veja a tradução em Português. Os recursos que possuem tradução estão marcados em vermelho no texto.
Se você tiver dúvidas sobre o uso de alguma ferramenta visite o PS Help! para saber como utilizar a ferramenta desejada.
Alguns tutoriais não possuem a opção de download das imagens, caso queira utilizar uma imagem em alta resolução para acompanhar o tutorial visite o PS Downloads e escolha um dos sites indicados para download de imagens em alta resolução.
Em caso de dúvidas e sugestões utilize a área de comentários logo abaixo. Obrigado :)

01. Pressione Ctrl+O e abra uma foto qualquer, caso queira usar a mesma imagem deste tutorial clique com o botão direito do mouse sobre a foto e escolha a opção Save Link As.
02. Agora vá em File> Place e abra a foto de um buraco de bala em vidro (caso queira utilizar a mesma imagem usada no tutorial clique aqui e visite o banco de imagens de onde a imagem foi retirada), sua imagem deverá ficar como a da foto abaixo.

03. Com a tecla Shift pressionada clique e arraste um dos pontos diagonais da caixa ao redor da imagem para aumentar seu tamanho proporcionalmente, deixe a iamgem como a da foto abaixo e pressione Enter.

04. Mude o modo de blend da layer para Screen.

05. Olhando de perto sua imagem deverá ficar como a da foto abaixo.

06. Pressione Ctrl+J para duplicar a layer, sua paleta de layers deverá ficar como a da foto abaixo.

07. Se você utiliza o Photoshop CS2 ou mais recente clique com o botão direito do mouse sobre a layer que acabamos de criar e escolha a opção Rasterize Layer.

08. Sua layer deverá ficar como a da foto abaixo.

09. Agora pressione Ctrl+L para abrir a caixa de Levels, para aumentar o nível do preto na imagem clique e arraste o slider da esquerda como na foto abaixo, pressione Ok.

10. Agora vá em Filter> Stylize> Emboss e defina os valores abaixo.

11. Sua imagem deverá ficar parecida com a da foto abaixo.

12. Algumas sujeiras ficarão mais evidentes depois que aplicamos o filtro como pode ser visto na imagem abaixo.

13. Mude o modo de blend da layer para Overlay.

14. Clique sobre a cor de Foreground (1) e defina a cor #808080 (2), um cinza em 50%.

15. Pressione a letra B do teclado para selecionar a Brush Tool e passe sobre as partes onde as sujeiras da imagem ficam muito evidentes.

16. Abaixo você pode ver um antes e depois.

17. Mude o modo de blend da layer para Normal novamente.

18. Agora vá em File> Save As e salve o arquivo com o nome de Displace Map em seu desktop.

19. Pressione a letra V do teclado para selecionar a Move Tool, clique na layer Displace Map que estávamos trabalhando e pressione Delete para deletar a layer, sua paleta de layers deverá ficar como a da foto abaixo, clique na layer Background.

20. Caso você use o Photoshop CS3 ou mais recente clique com o botão direito do mouse sobre a layer Background e escolha a opção Convert to Smart Object.

21. Agora vá em Filter> Distort> Displace, defina os valores abaixo e pressione Ok.

22. Encontre o arquivo Displace Map em .PSD que salvamos anteriormente e clique em Open.

23. Sua imagem deverá ficar como a da foto abaixo.

24. Caso você precise intensificar o efeito aplicado (e no caso deste tutorial isto será necessário), se estiver usando o Photoshop CS3 ou mais recente basta clicar sobre o filtro Displace(1) aplicado na layer como na foto abaixo e redefinir seus valores(2).

25. Caso esteja usando o Photoshop CS2 ou anterior será necessário ir em Edit> Undo para desafazer a última ação aplicada e entrar novamente em Filter> Distort> Displace aplicando os novos valores.

26. Note a diferença neste antes e depois da aplicação do filtro displace.

27. Clique na layer com o buraco de bala e pressione Ctrl+J para duplicar a layer, sua paleta de layers deverá ficar como a da foto abaixo.

28. Vá em Edit> Transform> Scale e com a tecla Shift pressionada clique e arraste um dos pontos diagonais da caixa para redimensionar e diminuir a imagem sem perder suas proporções originais, deixe a imagem como a da foto abaixo, pressione Enter para confirmar as alterações.

29. Se você estiver usando o Photoshop CS3 ou posterior clique com o botão direito do mouse sobre a layer e escolha a opção Rasterize Layer.

30. Sua layer deverá ficar como a da foto abaixo.

31. Pressione Ctrl+L para abrir a caixa de Levels, defina os valores abaixo.

32. Pressione a letra E do teclado para selecionar a Eraser Tool, clique com o botão direito do mouse em qualquer parte do documento, defina o Hardness da ferramenta em 0% como na foto abaixo.

33. Apague ao redor do buraco como na foto abaixo.

34. Reduza a opacidade da layer para cerca de 30%.

35. Agora pressione Ctrl+Shift+Alt+N para criar uma nova layer.

36. Pressione vá em Edit> Fill, em Use escolha a opção White e pressione Ok.

37. Sua layer deverá ficar como a da foto abaixo.

38. Mude o modo de blend da layer para Multiply.

39. Se você usa o Photoshop CS2 ou posterior vá em Filter> Distort> Lens Correction e defina os valores abaixo, pressione Ok.

40. Caso você use o Photoshop CS ou anterior vá em View e marque as opções Snap e Rulers.

41. Clique e arraste da régua esquerda até o meio uma nova guia, faça o mesmo clicando e arrastando da régua superior para o meio do documento uma nova guia, seu documento deverá ficar como o da foto abaixo.

42. Agora vá em View> Snap To> Guides.

43. Pressione a letra M do teclado para selecionar a Elliptical Marquee Tool e com a tecla Shift+Alt pressionadas clique e arraste do centro do documento para fora como na foto abaixo para criar uma seleção circular.

44. Sua imagem deverá ficar como a da foto abaixo.

45. Agora vá em Select> Inverse para inverter a seleção.

36. Vá em Edit> Fill e no menu Use escolha a opção Black, pressione Ok, vá em Select> Deselect para retirar a seleção, pressione Ctrl+H para retirar a visibilidade das guias criadas, sua imagem deverá ficar como a da foto abaixo.

37. Agora vá em Filter> Blur> Gaussian Blur e defina os valores abaixo.

38. Pressione Ctrl+F para aplicar novamente o filtro Gaussian Blur, sua imagem deverá ficar como a da foto abaixo.

39. Passe a layer com o efeito que aplicamos para baixo da layer do vidro como na foto abaixo.

40. Sua imagem ficará como a da foto abaixo.

41. Clique na layer que está no topo da paleta de layers e vá em Layer> New Adjustment Layer> Photo Filter, defina os valores abaixo e pressione Ok.

42. Mude o modo de blend da layer para Soft Light e caso seja necessário reduza a opacidade da layer.

43. Ao final sua imagem ficará como a da foto abaixo.

site de origem: http://photoshoptutorials.ws/photoshop-tutorials/photo-manipulation/gunshot-through-a-glass/all-pages.html
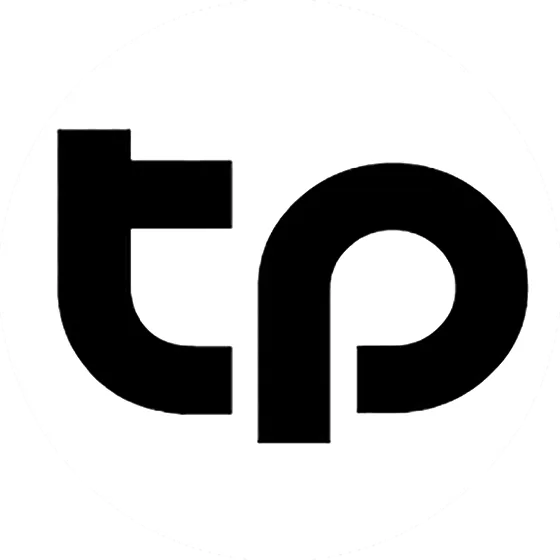

Efeito é dahora mas quem vai ter uma foto assim?
Eu tenho =)
Mas a arma é de brinquedo XD
cara que louco velho…difiicil…vo tenta depois…xD meus alunos estão babando akii com o tuto kkkkk abraços
André não tem com vc postar a imagem da bala no vidro?
André otimo tutorial, você poderia colocar esse aqui tambem.. achei muito enterresante e a galera vai gostar tambem..
agradescido marcos azevedo.
photoshoptutorials.ws/photoshop-tutorials/animation/exposure-blur.html
André, não estou conseguindo baixar o seu Blog no Firefox, o que está acontecendo?
douglas & thais
Belo efeito.
Muito bem garimpado na net, parabéns!
Legal o efeito!! Facil de fazer.
Meu Deus…..apasar de achar o máximo seu site, como é lento. Porque?????
Olá, André!
No passo 36 (a numeração está repetida) você diz: "Pressione vá em Edit >Fill…"
É para pressionar alguma coisa ou foi só um errinho?
Linda semana para você.
Minha.
zdfgvs
kara muito preza este tutu !!
Muito massa o efeito… quando tiver tempo vou tentar fazer… 43 etapas desanima um pouco =p…. mas o tuto tah show
Oi, olha, será que dá pra você colocar o link do tiro no vidro aqui pra gente pegar, é que no site diz que você tem que pagar para fazer download da foto, será que dá pra você facilitar isso pra mim? ^^
esse photoshop eh qual versao?
pq meu photoshop nao tem opçoes que voce citou ….o meu eh cs4 …