Descrição: Hoje veremos 6 formas de criar o efeito vignette em suas imagens, nesse efeito a borda a imagem fica escurecida e o foco central é destacado na imagem.
Tutorial Básico
01. Pressione Ctrl+O e abra uma foto qualquer, no caso deste tutorial a imagem tem 1920×1080 pixels, 72 dpi’s e modo de cor em RGB.

– Método 1
Pressione Ctrl+Shift+Alt+N para criar uma nova layer, pressione a letra D do teclado para resetar as cores de Foreground e Background para preto e branco, pressione Alt+Backspace (a tecla acima do Enter) ou pressione a letra G do teclado para selecionar a Paint Bucket Tool e clique no documento para preencher a layer com preto, defina a opacidade da layer em 50%, pressione a letra E do teclado para selecionar a Eraser Tool, escolha um brush de pontas suaves e tamanho grande, clique no centro do documento como na foto abaixo.
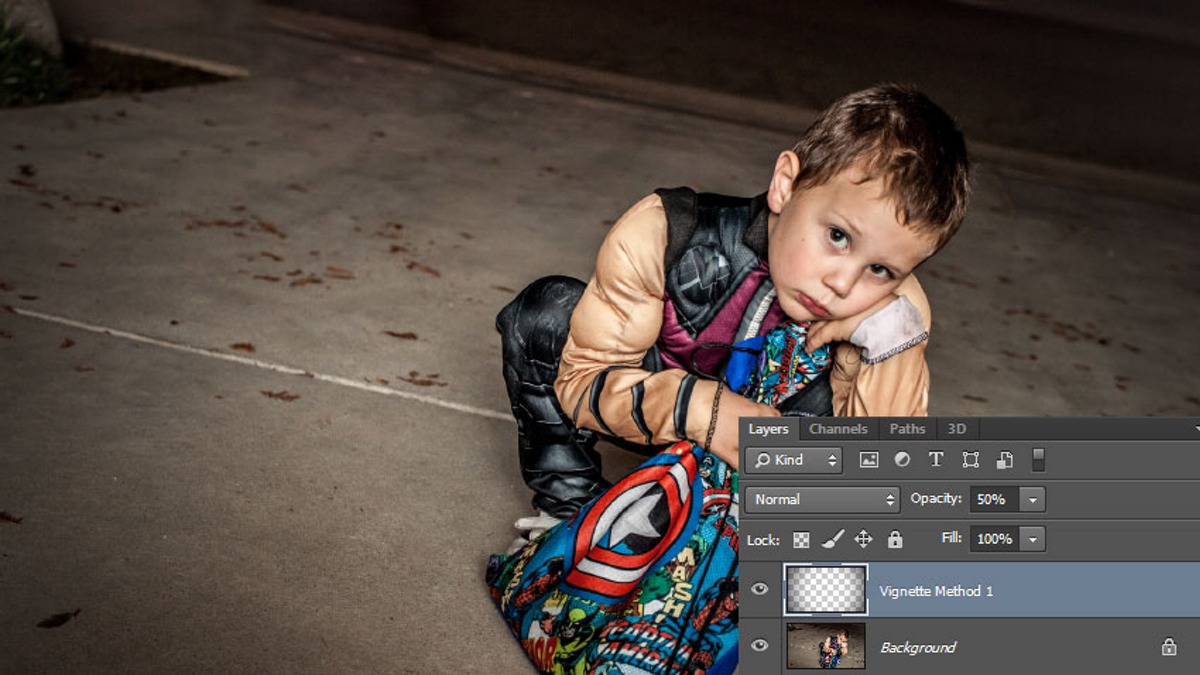
– Método 2
Vá em Layer> New Fill Layer> Solid Color, escolha uma cor escura e pressione Ok, defina a opacidade da layer em 50%, pressione a letra D do teclado para resetar as cores de Foreground e Background para preto e branco, pressione a letra B do teclado para selecionar a Brush Tool, escolha um brush de pontas suaves e tamanho grande, clique na miniatura da máscara que acompanha a Fill Layer e clique no centro do documento.
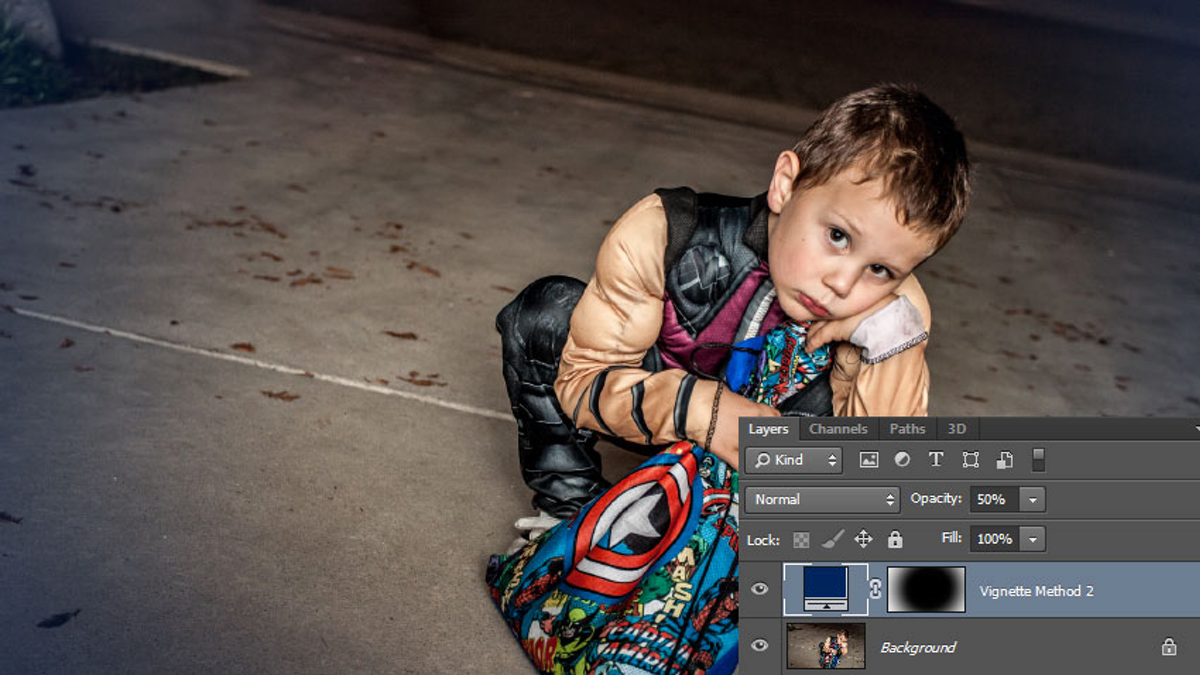
– Método 3
Vea em Layer> New Adjustment Layer> Curves e defina o gráfico de Curves como na foto abaixo, pressione a letra D do teclado para resetar as cores de Foreground e Background para preto e branco, pressione a letra B do teclado para selecionar a Brush Tool, escolha um brush de pontas suaves e tamanho grande, clique na miniatura da máscara que acompanha a Fill Layer e clique no centro do documento.
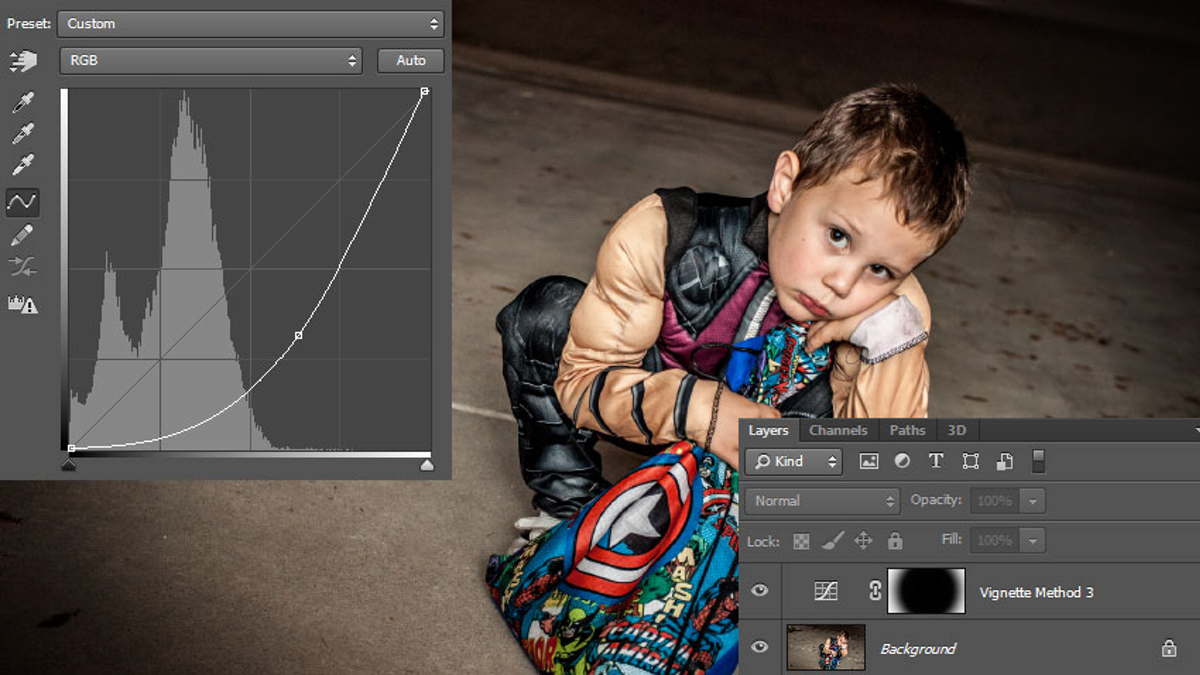
– Método 4
Pressione Ctrl+Shift+Alt+N para criar uma nova layer, pressione a letra D do teclado para resetar as cores de Foreground e Background para preto e branco, pressione Alt+Backspace (a tecla acima do Enter) ou pressione a letra G do teclado para selecionar a Paint Bucket Tool e clique no documento para preencher a layer com preto, defina o valor de Fill em 0%, vá em Layer> Layer Style> Inner Glow, defina os valores abaixo e pressione Ok.
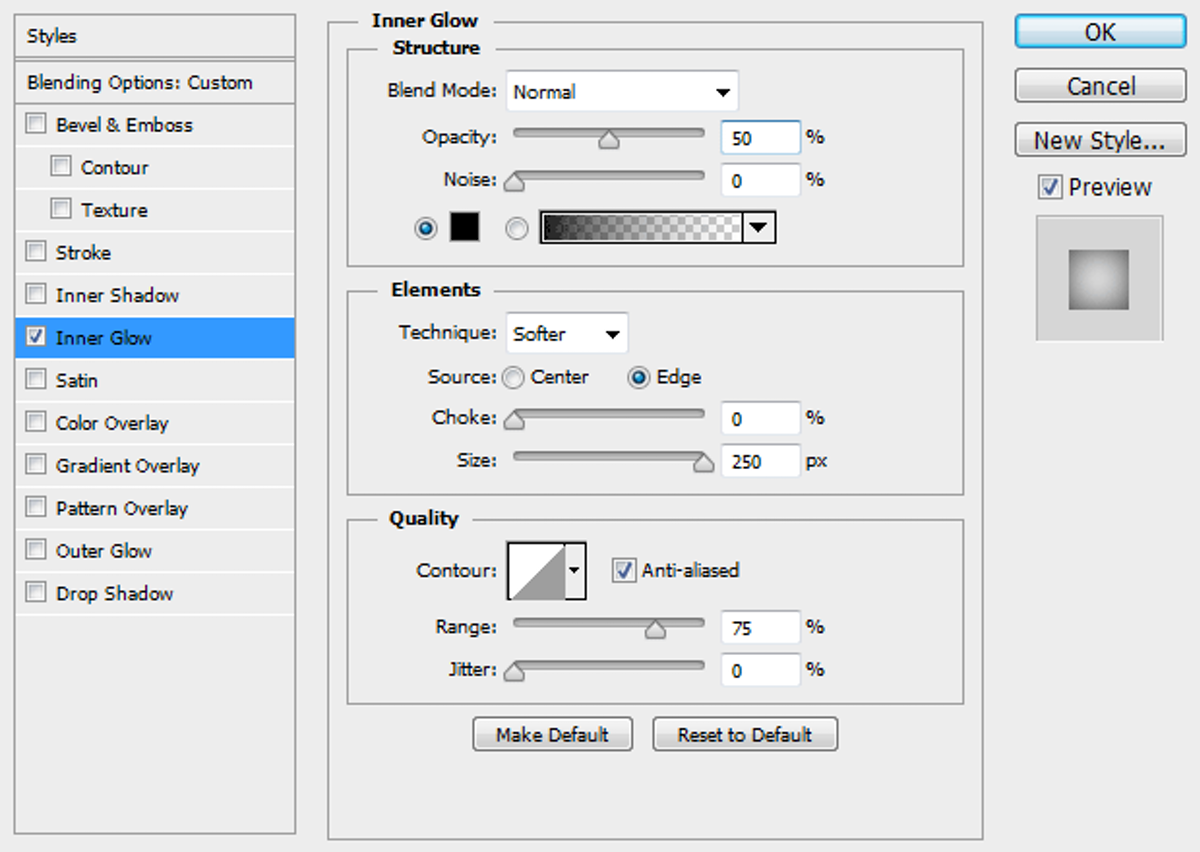
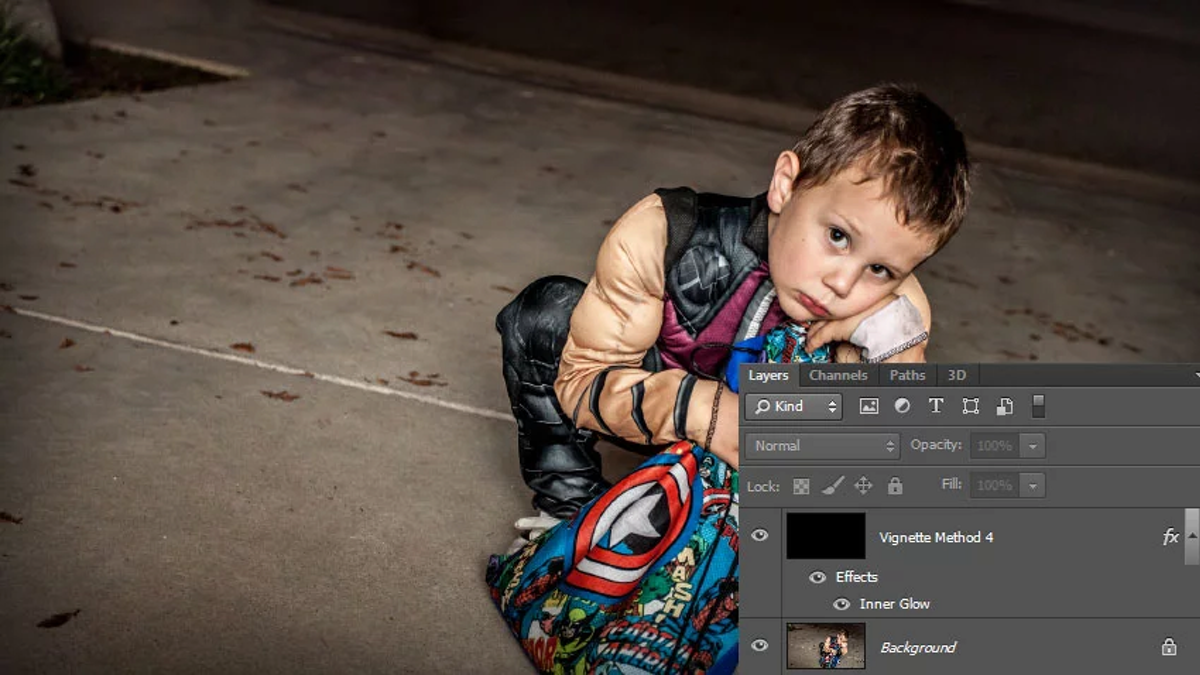
– Método 5
Pressione Ctrl+Shift+Alt+N para criar uma nova layer, pressione a letra D do teclado para resetar as cores de Foreground e Background para preto e branco, pressione Alt+Backspace (a tecla acima do Enter) ou pressione a letra G do teclado para selecionar a Paint Bucket Tool e clique no documento para preencher a layer com preto, defina o Fill da layer em 0%, vá em Layer> Layer Style> Gradient Overlay, defina os valores abaixo e pressione Ok.
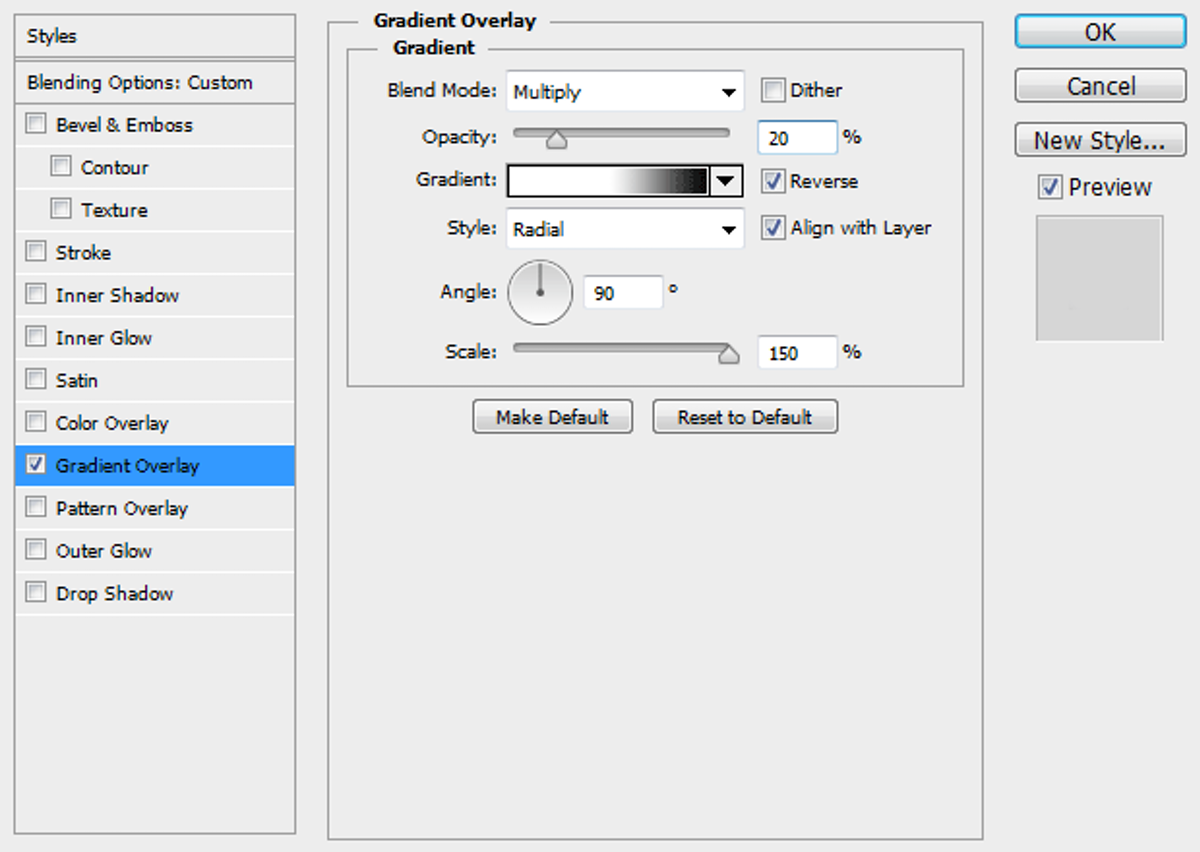
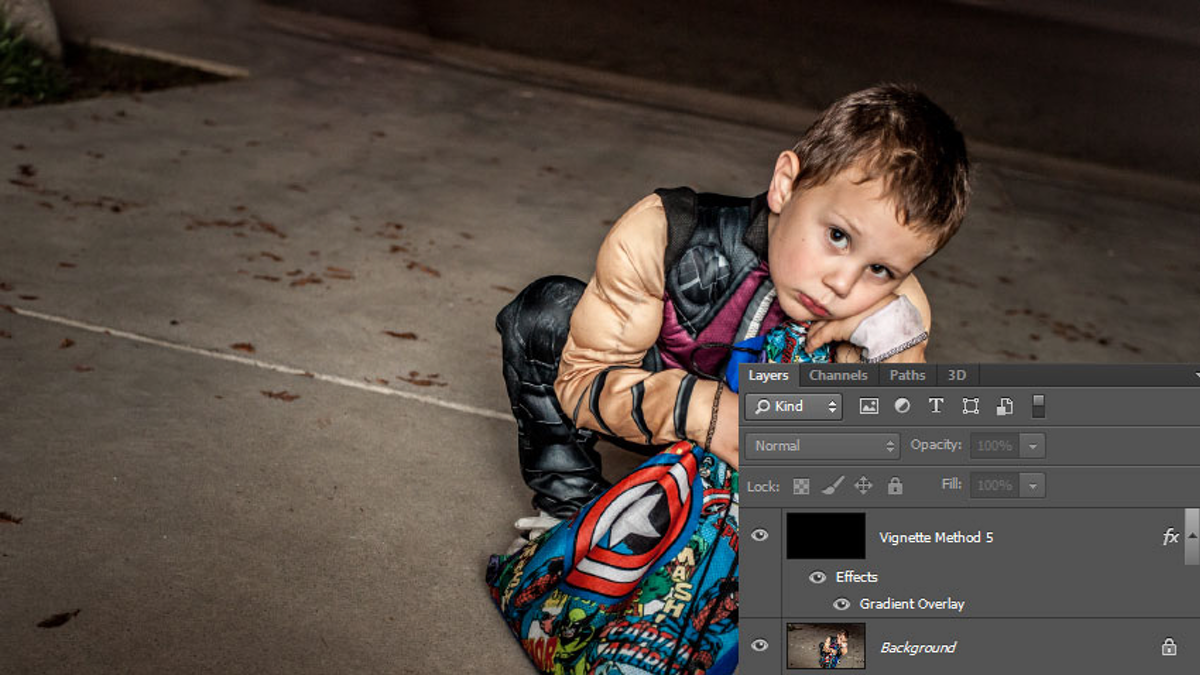
Método 6
01. Pressione a letra U do teclado para selecionar a Ellipse Tool, certifique-se de que a opção Shape esteja selecionada na barra de opções da ferramenta, crie uma elipse sobre sua imagem, pressione a letra A do teclado para selecionar a Direct Selection Tool, clique na elipse e na barra de opções da ferramenta escolha a opção Subtract Front Shape.
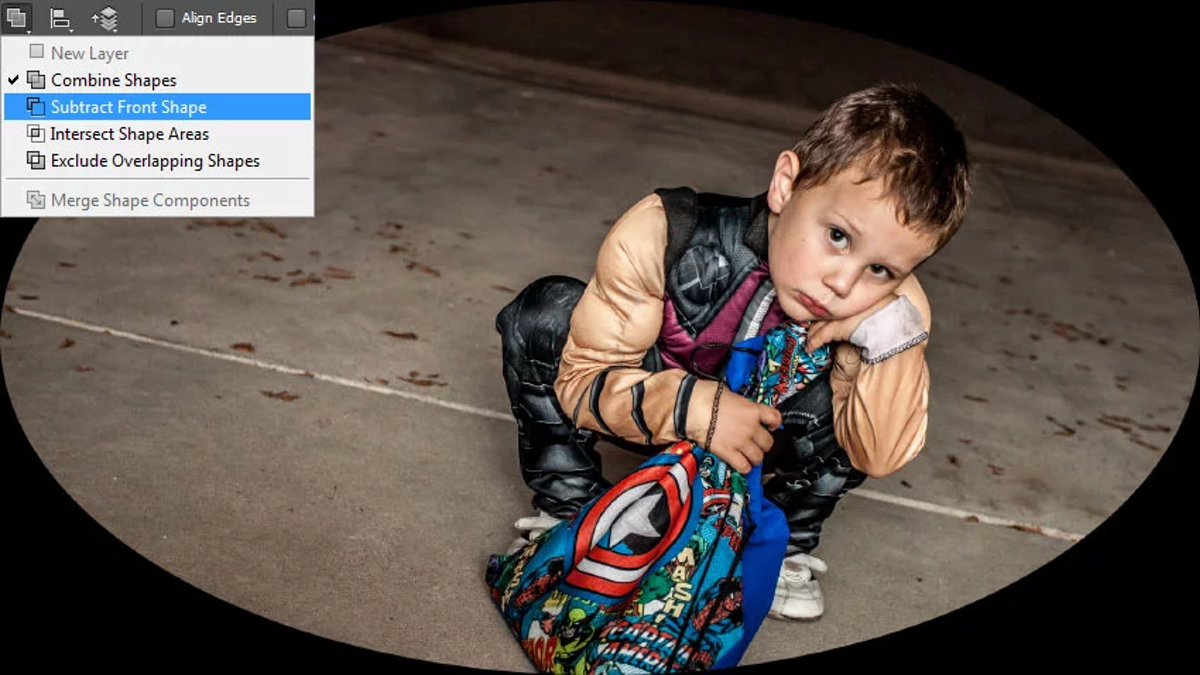
02. Pressione Ctrl+T para abrir a caixa de Free Transform, com a tecla Alt+Shift pressionadas clique e arraste para redimensionar o shape, pressione Enter para finalizar a transformação, agora vá no painel de Properties e defina o valor de Feather em 100 pixels e defina a opacidade da layer em 50%.
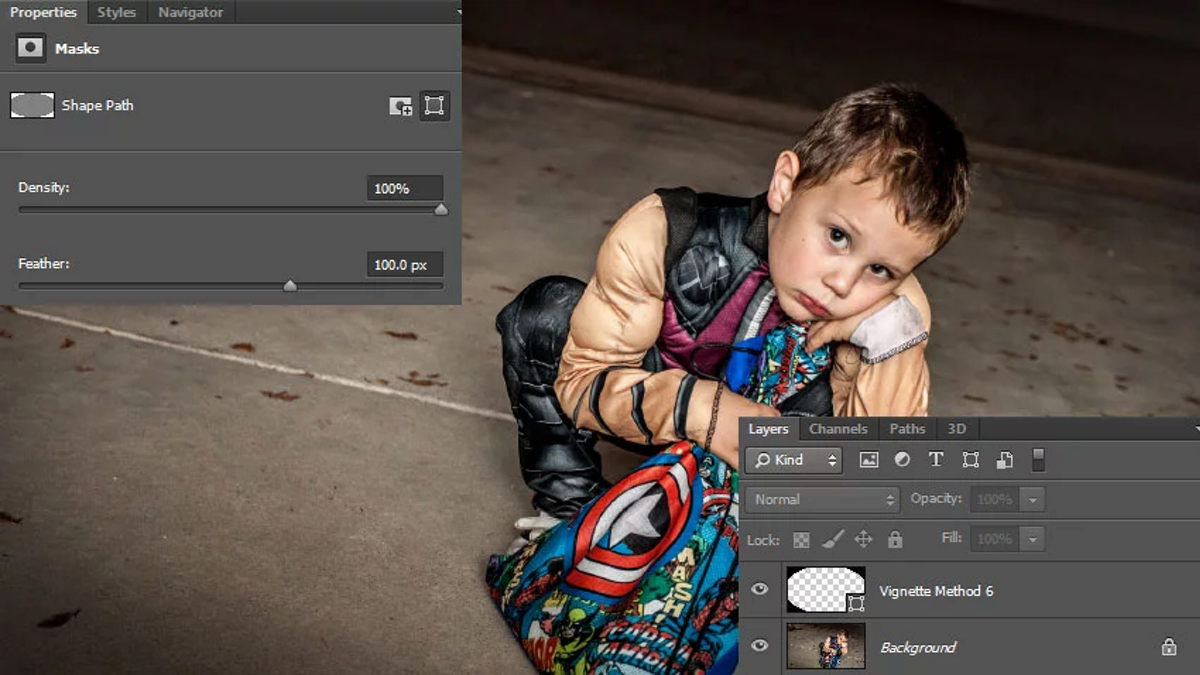
Existem muitas formas de se conseguir o mesmo efeito, conhece uma que não abordamos? Então compartilhe conosco usando a área de comentários :)
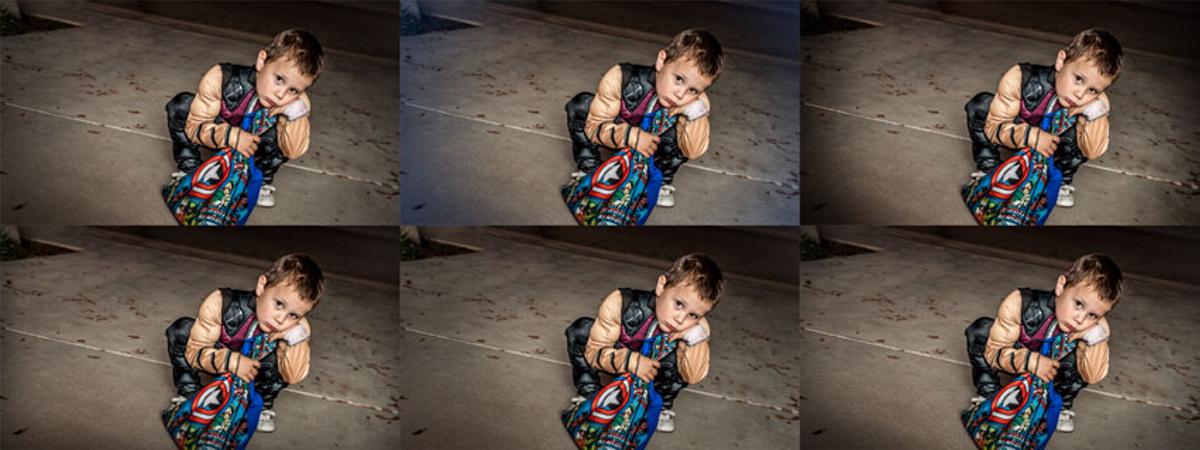
Site de origem: http://www.designpanoply.com/blog/six-ways-to-create-a-vignette-in-photoshop



