Descrição: O tutorial de hoje não será focado no efeito e sim no arquivo que estamos trabalhando, com certeza você já se deparou com a mensagem “Scratch disk full” no Photoshop, mas o que isso significa realmente? significa que o arquivo que você está trabalhando já está grande demais para a quantia de memória RAM que você possui no seu computador, isso faz com que o Photoshop utilize o espaço que você tem de sobra no HD como Scratch Disk, porém seu processamento é muito mais lento do que aquele que é realizado pela memória RAM, trabalhar com o Scratch Disk na maioria das vezes é trabalhar com processos que serão lentos (aplicar filtros, duplicar layers, arrastar, cortar etc), por isso hoje veremos duas maneiras de trabalhar um arquivo, a maneira comum, que gera um arquivo diversas vezes maior que o arquivo original e a maneira que otimiza o tamanho do arquivo, nem precisa falar que depois desta dica seu computador e Photoshop serão mais felizes né? :D
AVISO: Como trabalhar com Adjustment Layers e reduzir o tamanho do seu arquivo final
- Caso você esteja usando o Photoshop em Português coloque o mouse sobre o nome do recurso que está sendo utilizado e veja a tradução em Português. Os recursos que possuem tradução estão marcados em vermelho no texto.
Se você tiver dúvidas sobre o uso de alguma ferramenta visite o PS Help! para saber como utilizar a ferramenta desejada.
Alguns tutoriais não possuem a opção de download das imagens, caso queira utilizar uma imagem em alta resolução para acompanhar o tutorial visite o PS Downloads e escolha um dos sites indicados para download de imagens em alta resolução.
Em caso de dúvidas e sugestões utilize a área de comentários logo abaixo. Obrigado :)
01. Pressione Ctrl+O e abra uma foto qualquer, no caso deste tutorial abriremos uma foto que precisa de mais brilho e saturação nas cores.
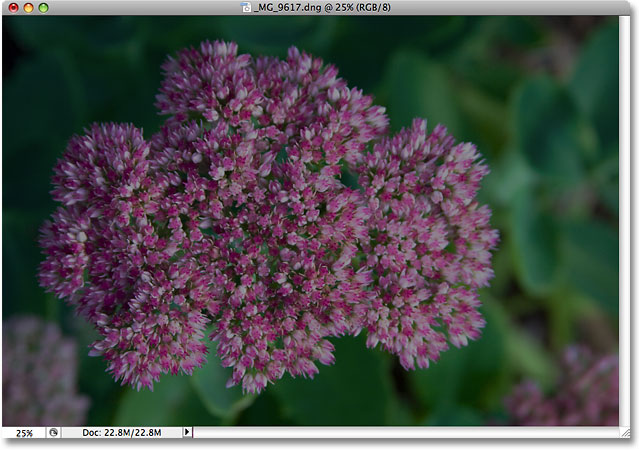
02. No rodapé do documento você pode observar que existem dois valores com um “M” ao lado, ou seja, o do lado esquerdo temos o tamanho em Megabytes de nosso documento original enquanto que do lado direito temos em tempo real o tamanho do nosso documento com as modificações que fazemos, no caso da foto abaixo como não fizemos nenhuma alteração os dois valores continuam iguais.
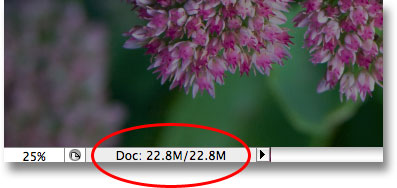
03. Sua paleta de layers deverá ficar como a da foto abaixo, apenas uma layer.

04. Agora vamos trabalhar a imagem e ver o que acontece com o tamanho do documento (no caso o .PSD), pressione Ctrl+J para duplicar a layer e mude o modo de blend da layer duplicada para Screen.
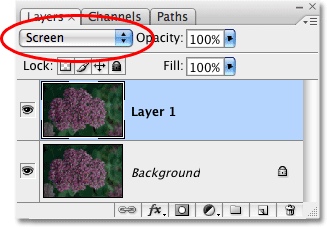
05. Sua imagem deverá ficar como a da foto abaixo, um pouco mais brilhante.
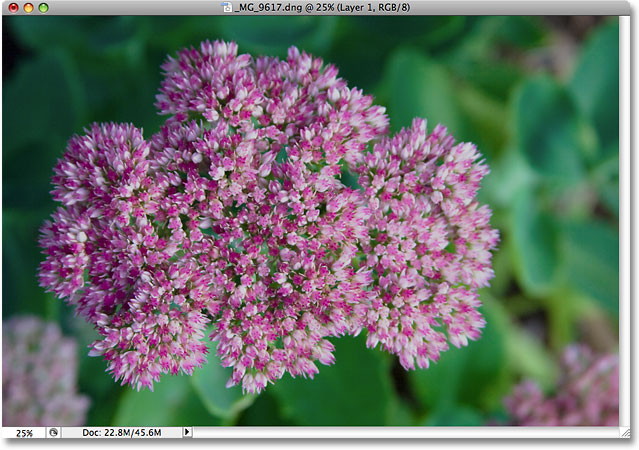
06. Visualmente as mudanças foram mínimas porém nosso arquivo praticamente dobrou de tamanho (em Megabytes) e caso você tenha pouca memória RAM em seu computador isto irá influenciar e muito no seu trabalho, veja que onde antes tínhamos 22.8 Mb sendo apresentados agora temos o valor de 45.6 Mb, este é o tamanho do seu arquivo .PSD se o trabalho for salvo agora.
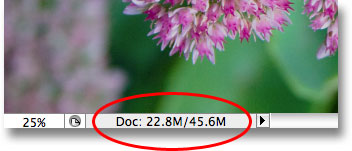
07. Mas ainda não terminamos o tratamento na imagem, pressione Ctrl+J para duplicar a layer novamente, diminua a opacidade da layer para 50%.
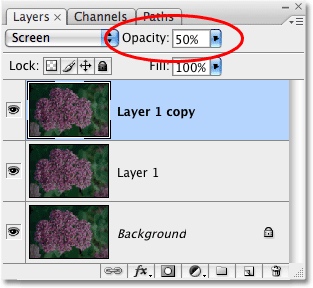
08. Sua imagem deverá ficar como a da foto abaixo, ainda mais brilhante mas com pouca saturação.
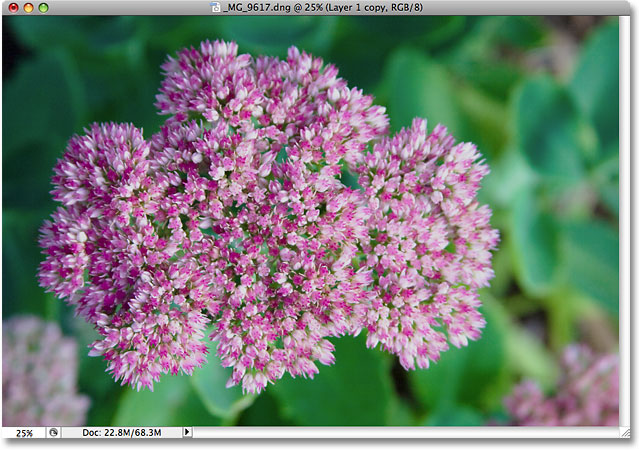
09. Note que o tamanho do arquivo triplicou depois do último passo, nosso arquivo original de 22.8 Mb agora possui 68.3 Mb devido aos dois procedimentos anteriores que foram aplicados no documento.
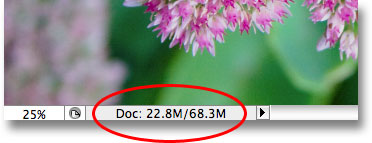
10. Agora pressione Ctrl+Shift+Alt+E para criar uma nova layer composta de todas as outras layers mescladas.
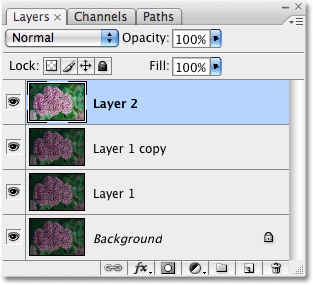
11. Agora pressione Ctrl+U para abrir a caixa de Hue/Saturation, no caso da imagem deste tutorial o único ponto onde o autor gostaria de aumentar a saturação das cores era nas flores e não na imagem toda, por isso ele escolheu Reds em Edit e aumentou a saturação dos vermelhos na imagem para +45.

12. Pressione Ok e ao final a imagem estará como a da foto abaixo, não salve a imagem pois utilizaremos a mesma foto novamente.

13. Porém este processo simples transformou um arquivo de 22.8 Mb em um arquivo de 91.1 Mb (bem pesado para máquinas modestas), isto significa que o Photoshop agora precisa de 4 vezes mais memória para mostrar a imagem na tela e aplicar qualquer tipo de alteração no documento.

14. Pode ser que seu computador não tenha o menor problema (dependendo da configuração e quantidade de memória que ele tenha) em trabalhar com arquivos de acima de 90, 100 Mb porém com podemos ver o efeito aplicado foi básico, tente imaginar o mesmo processo com dezenas de layers, filtros e outros efeitos aplicados… agora recriaremos o mesmo efeito utilizando apenas Adjustment Layers (Layers de Ajuste) e veremos a diferença, pressione Ctrl+O e abra a mesma imagem que trabalhamos anteriormente, a foto estará como a da imagem abaixo.

15. Agora clique no ícone de Add New Fill or Adjustment Layer no rodapé da paleta de layers e escolha a opção Levels.
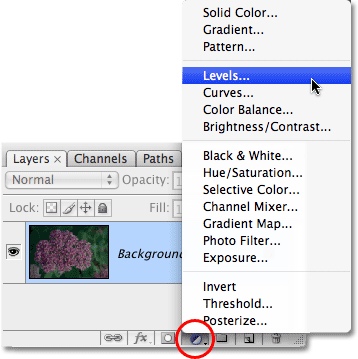
16. Pressione Ok sem alterar nenhum valor na caixa de Levels, mude o modo de blend da layer para Screen.

17. A foto deverá ficar como na imagem abaixo, note que o brilho da imagem aumentou.

18. Note que o tamanho final e o tamanho original do arquivo continuam inalterados enquanto que duplicando a camada e mudando o modo de blend nós teríamos duplicado o tamanho do arquivo, o resultado como pode ser visto é o mesmo.
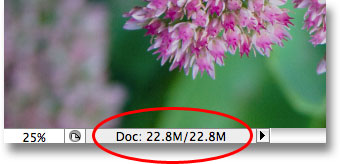
19. Pressione Ctrl+J para duplicar a Adjustment Layer, defina a opacidade da layer em 50%.
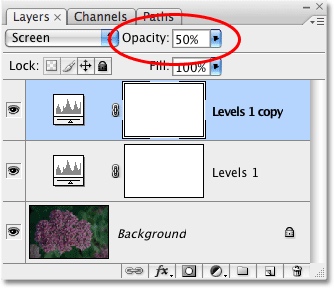
20. Compare o resultado e você verá que conseguimos o mesmo efeito que teríamos se estivéssemos fazendo o trabalho baseados em cópias da imagem original.
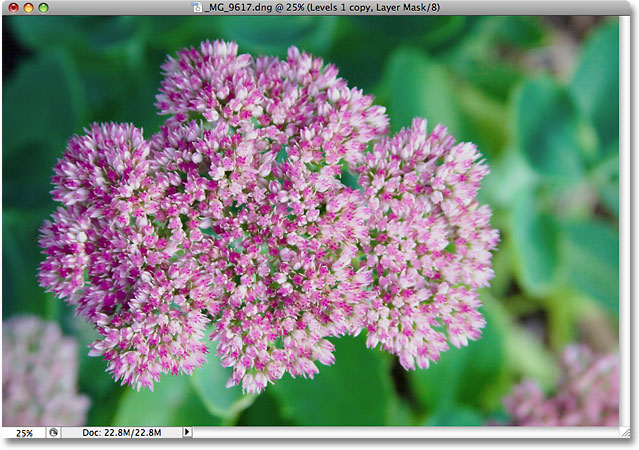
21. Porém nosso arquivo está muito mais leve, o que torna o processamento do arquivo pelo computador muito mais ágil pois estamos usando pouca memória.
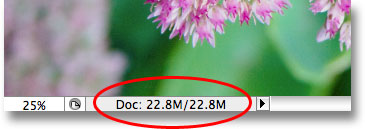
22. Utilizando Adjustment Layers economizamos (até agora) 45 Mb, clique novamente no ícone de Add New Fill or Adjustment Layer e desta vez escolha a opção Hue/Saturation.

23. Escolha a opção Reds (pois queremos aumentar a saturação apenas do vermelho na imagem) e aumente o valor de Saturation para +45, pressione Ok.
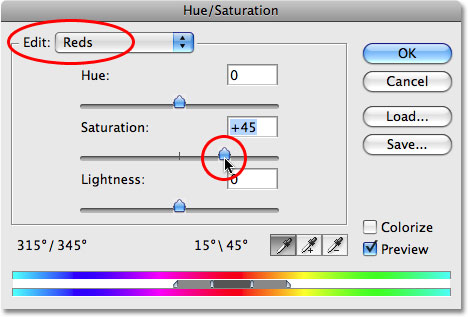
24. No final você terá o mesmo resultado obtido com o outro método.
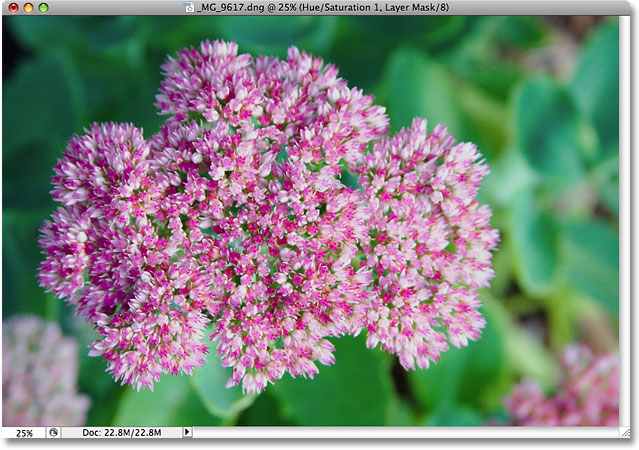
25. Porém seu arquivo .PSD terá o mesmo tamanho do arquivo original.
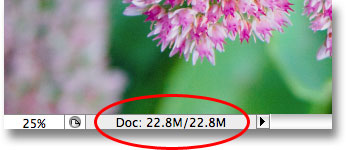
site de origem: http://www.photoshopessentials.com/photo-editing/photoshop-file-size/




Mas quando transformar em jpg vai ficar mais leve também? vai economizar mais espaço que o normal?
Muito bom mesmo andré! a dica me ajudou bastante!! muito obrigado a todos do site!!!!!!!!!!!!!!
medalha de ouro.
Boaaaaa!
Parabéns, belo tutorial!
Caraca, isso é utilíssimo! Eu sabia que as Adjustments Layers economizavam tempo, mas nunca imaginei que fosse tanto espaço também!
Essa dica vale ouro, principalmente quem tem um jurassic pc como o meu, hehe.
^^
abs,
Fabricio
Muito, muito bom! Show!
Nossa to de boca aberta com esse tuto… Só eu e meu pc sabe o quanto sofremos pra fazer qualquer edição, meu pc é bem podrinho e passo por todas essas dificuldades ditas logo de começo, ajudo muito esse tuto… Obrigado André ;)
Muito bom mesmo André.
Esta dica é ótima, inclusive pra nós mesmo acostumarmos a fazer os ajustes com adjustment layer, claro, quando possível, já que temos por costume duplicar a layer e modificar os blends e opacidade.
Oi Alessander, é verdade, sempre que possível utilizar Adjustment Layers economiza muito no tamanho do arquivo, infelizmente nem sempre é possível utilizar esse recurso, também já trabalhei com arquivos pesadíssimos, é uma tortura de tão lenta que fica a máquina, obrigado pela visita!! :)
Putz caraca, mto mto mto boa essa dica, valeu mesmo André.
Ótima mesmo. Vai ajudar pacas pq os meus arquivos chegam a varios megas inclusive uma vez ja fiz um outdoor que chegou a 1 GB. Valeu mesmo
show