 Descrição: Hoje veremos como aplicar um efeito bem interessante para fotos onde usaremos ferramentas, filtros e ajustes de cor.
Descrição: Hoje veremos como aplicar um efeito bem interessante para fotos onde usaremos ferramentas, filtros e ajustes de cor.

(adsbygoogle = window.adsbygoogle || []).push({});
01. Pressione Ctrl+O e abra uma foto qualquer, no caso deste tutorial usaremos a foto abaixo.

02. Clique no ícone de Create New Fill or Adjusment Layer no rodapé da paleta de layers e escolha a opção Black & White ou a opção de Hue/Saturation caso você esteja usando a versão CS2 ou anterior.

03. Na caixa de Hue/Saturation defina os valores abaixo.

04. Mude o modo de blend da layer para Overlay.

05. Pressione Ctrl+Shift+Alt+N para criar uma nova layer, dê o nome de Grain para a nova layer.

06. Vá em Edit> Fill, defina os valores abaixo e pressione Ok.

07. Agora vá em Filter> Noise> Add Noise e defina os valores abaixo.

08. Vá em Filter> Blur> Gaussian Blur e defina os valores abaixo.

(adsbygoogle = window.adsbygoogle || []).push({});
09. Mude o modo de blend da layer para Soft Light.

10. Pressione Ctrl+Shift+Alt+N para criar uma nova layer dê o nome de Vignette.

11. Pressione a letra L do teclado para selecionar a Lasso Tool, crie uma seleção ao redor da modelo como na foto abaixo.

12. Vá em Select> Modify> Feather, defina os valores abaixo e pressione Ok.

13. Pressione Ctrl+Shift+I para inverter as cores da imagem, pressione Ctrl+D para desabilitar a seleção.

14. Reduza a opacidade da layer como na foto abaixo.

(adsbygoogle = window.adsbygoogle || []).push({});
15. No final sua imagem estará como a da foto abaixo.

site de origem: https://tutoriaisphotoshop.net/2010/08/design-neutral-trendy-photo-effect.html
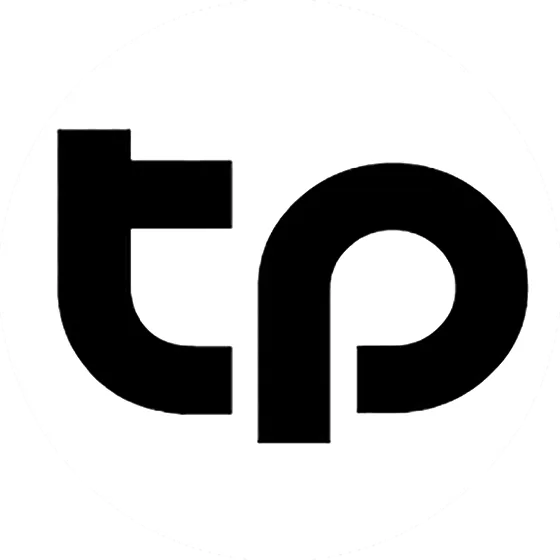
No passo esta faltando um comando (13. Pressione Ctrl+Shift+I para inverter as cores da imagem, pressione Ctrl+D para desabilitar a seleção.)
Correto: (13. Pressione Ctrl+Shift+I para inverter as cores da imagem, Vá em Editar> Preencher, em conteúdo > Usar> Preto. pressione Ctrl+D para desabilitar a seleção.)
Só consegui terminar o tutorial por causa do site original, mesmo assim obrigado a todos e espero ter ajudado…
No passo esta faltando um comando (13. Pressione Ctrl+Shift+I para inverter as cores da imagem, pressione Ctrl+D para desabilitar a seleção.)
Correto: (13. Pressione Ctrl+Shift+I para inverter as cores da imagem, Vá em Editar> Preencher, em conteúdo > Usar> Preto. pressione Ctrl+D para desabilitar a seleção.)
Só consegui terminar o tutorial por causa do site original, mesmo assim obrigado a todos e espero ter ajudado…