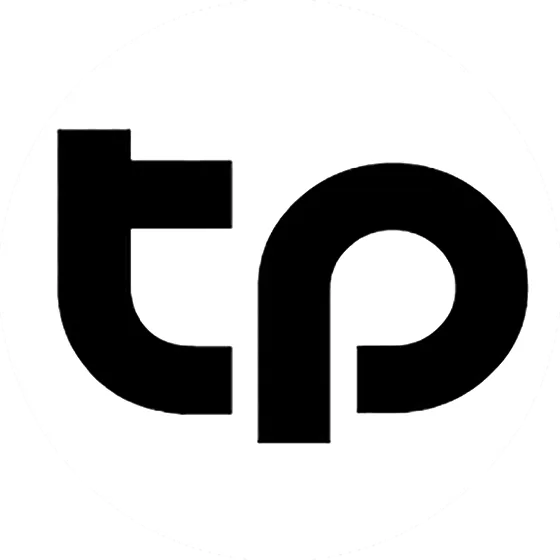Descrição: Veja como criar uma árvore de Natal usando ferramentas e recursos do Photoshop como layer styles e ferramentas para criação de shapes.
01. Pressione Ctrl+N para criar um novo documento, defina os valores abaixo, pressione Ctrl+K para abrir o painel de preferências do Photoshop, clique na opção Guides, Grid & Slides e defina os valores abaixo, vá em View> Show> Grid e depois em View> Snap to> Grid.

02. Clique duas vezes sobre a layer Background e pressione Ok, para destravar a layer para edições, escolha a cor #1F1D1E, pressione Alt+Backspace (a tecla acima do Enter) ou pressione a letra G do teclado para selecionar a Paint Bucket Tool e clique no documento para preencher a layer com a cor escolhida.

03. Pressione a letra P do teclado para selecionar a Pen Tool, certifique-se de que a opção Path esteja selecionada na barra de opções da ferramenta e crie um path como na foto abaixo.

04. Pressione Shift+P para alternar a ferramenta para a Convert Point Tool, clique nas anchor points para deixar a árvore como na foto abaixo.








05. Escolha a cor #477216, pressione a letra B do teclado para selecionar a Brush Tool, defina o tamanho do brush em 5 pixels e Hardness em 100%, pressione Ctrl+Shift+Alt+N ou clique no ícone de Create New Layer no rodapé da paleta de layers para criar uma nova layer, vá em Window> Paths, clique na seta no canto superior direito da paleta de Paths e clique em Stroke Path, defina os valores abaixo e pressione Ok.



06. Vá em Layer> Layer Style> Bevel and Emboss, Layer> Layer Style> Drop Shadow, Layer> Layer Style> Drop Shadow e defina os valores abaixo.




07. Escolha a cor #5c5996, pressione a letra U do teclado para selecionar a Rounded Rectangle Tool, clique com o botão direito do mouse no documento e defina os valores abaixo, vá em Layer> Layer Style> Bevel and Emboss, Layer> Layer Style> Inner Glow, Layer> Layer Style> Drop Shadow, Layer> Layer Style> Drop Shadow e defina os valores abaixo.






08. Escolha a cor #E12F2F, pressione a letra U do teclado para selecionar a Ellipse Tool, crie uma shape como o da foto abaixo e posicione o shape como na foto abaixo.


09. Vá em Layer> Layer Style> Bevel and Emboss, Layer> Layer Style> Outer Glow e defina os valores abaixo.



10. Pressione Ctrl+J para duplicar o shape da luz que criamos e clique sobre a miniatura do shape, escolha a cor indicada abaixo, repita a operação para criar todas as cores indicadas abaixo.

11. Pressione a letra V do teclado para selecionar a Move Tool e posicione as cópias da luz como na foto abaixo.

12. Pressione a letra T do teclado para selecionar a Horizontal Type Tool, vá em Window> Character e defina os valores abaixo, caso queira utilizar a mesma fonte usada neste tutorial clique aqui para fazer o download, escreva uma palavra qualquer.


13. Vá em Layer> Layer Style> Bevel and Emboss, Layer> Layer Style> Inner Shadow, Layer> Layer Style> Inner Glow, Layer> Layer Style> Gradient Overlay, Layer> Layer Style> Drop Shadow, Layer> Layer Style> Drop Shadow e defina os valores abaixo.







14. No final sua árvores estará como na foto abaixo.

Site de origem: https://photoshopstar.com/christmas-tree-in-adobe-photoshop/