Descrição: Como criar de forma rápida e simples uma bola de cristal.
AVISO: Criando uma Bola de Cristal
- Caso você esteja usando o Photoshop em Português coloque o mouse sobre o nome do recurso que está sendo utilizado e veja a tradução em Português. Os recursos que possuem tradução estão marcados em vermelho no texto.
Se você tiver dúvidas sobre o uso de alguma ferramenta visite o PS Help! para saber como utilizar a ferramenta desejada.
Alguns tutoriais não possuem a opção de download das imagens, caso queira utilizar uma imagem em alta resolução para acompanhar o tutorial visite o PS Downloads e escolha um dos sites indicados para download de imagens em alta resolução.
Em caso de dúvidas e sugestões utilize a área de comentários logo abaixo. Obrigado :)
01. Pressione Ctrl+N para criar um novo arquivo, defina um tamanho de 1000×1000 pixels e pressione Ok.
02. Pressione a letra G do teclado para selecionar a Paint Bucket Tool, pressione a letra D do teclado para resetar as cores de Foreground e Background para preto e branco, clique no documento para pintar de preto.
03. Agora vá em Filter> Render> Lens Flare e defina o valor de 120% para Brightness e a opção 105 mm Prime, como na imagem abaixo.
04. Sua imagem deverá ficar assim.
05. Agora vá em Filter> Distort> Polar Coordinates e escolha a opção Polar to Rectangular, clique em Ok.
06. Sua imagem irá ficar assim.
07. Agora vá em Image> Rotate Canvas> 180°, sua imagem ficará como a imagem abaixo.
08. Vá em Filter> Distort> Polar Coodinates e desta vez escolha a opção Rectangular to Polar, após pressionar Ok sua imagem ficará como a da foto abaixo.
09. Pressione a letra M do teclado para selecionar a Elliptical Marquee Tool, com a tecla Shift pressionada crie um círculo sobre a imagem.
10. Vá em Select> Transform Selection.
11. Com a tecla Shift pressionada clique e arraste um dos pontos diagonais da caixa de transformação da seleção, deixe a seleção ao redor da bola de cristal.
12. Pressione Ctrl+Shift+I para inverter a seleção e pressione Delete para deletar o fundo.
13. Pressione Ctrl+Shift+N para criar uma nova layer.
14. Pressione Ctrl+[ para posicionar a nova layer como na foto abaixo, pressione a letra G do teclado para selecionar a Paint Bucket Tool e depois pressione a letra D do teclado para resetar as cores de Foreground e Background em Preto e Branco, clique no documento para pintar a layer de fundo de preto.
15. Ao final sua imagem ficará assim, caso queira colorir pressione Ctrl+U e mova os sliders para achar a cor que mais lhe agrada.
site de origem: http://www.idigitalemotion.com/tutorials/guest/easy_glass_orb/easy_glass_orb.html


















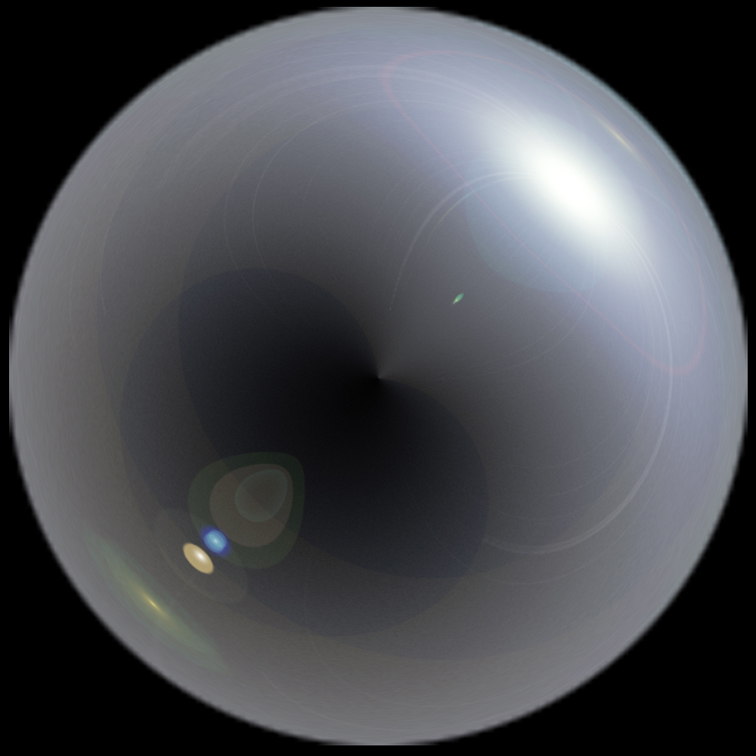

oi Andre, fiz a bola de cristal direitinho com suas orientacoes, mas nao consegui da cor a ela, no que errei? um abraco, gosto muito do seu site
amei fica linda *-*
da pra fazer muita coisa legal so com filtros
André valeu pelas dicas, mas não consegui fazer o 12º tópico. Apesar de ser iniciante, procurei seguir passo a passo e repeti-los várias vezes para ver em que estava errando.
Desde já agradeço se for possível tirar essa dúvida. Utilizo o PS CS4.
nao eh lixo eu consegui fazer direitinho parabens so iniciante
Lixo…vocês não explicam direito oque fazer
para por a foto dentro da bolha apenas ponha uma foto ai. la na onden de camadas e tente diminuir a opcidade para paracer tranparente tipo reflexo e pode com liquifid fazer a imagen parecer meio distocida por que o reflexo seria numa superficie redonda . E ate daria pra por um Embranquiçado com blur pra parecer fumaça dentro da bola , como uma bola de cristal lembra misticismo ajudaria a melhorar o efeio deixala mais sombria e mistica !!!!.
Gosto muito dos tutoriais do seu blog parabéns!
Já conhecia esse efeito,mas a única diferença é q o nome era:colocar foto dentro de uma bolha,e era um pouco mas estendido ^^
Parabéns pelo blog de novo,os tutoriais são bem detalhados,muito bons,valeu mesmo.
o meu lens flare não funciona o que eu faço?????
Oi Metalium, também dá para fazer segurando a tecla Alt, porém com o Alt pressionado você redimensiona a seleção para ambos os lados, obrigado pela visita e pela dica!! :)
Parabens mais uma vez Andre, muito bom tutorial como ja é de costume.
Qnto a dificuldade do pessoal no 11º passo, acho que posso dar uma dica. Aqui eu uso o Photoshop CS3 Extended a ao invez de segurar “Shift” para arrastar ambos lados da seleçao ao mesmo tempo eu fiz segurando a tecla “Alt” e deu tudo certo.
Abraço e ate mais………
Oi Nugrau, não tentei inserir algo dentro da bola, mas vou fazer alguns testes e respondo assim que possível ok? obrigado pela visita!! :)
Como faríamos para colocar um reflexo de uma pessoa na bola de cristal ? Como se alguém estivesse olhando dentro dela…
Valeu…
Oi Anônimo, que estranho, nunca vi isto acontecer, mas fico feliz que tenha dado certo aí, obrigado pela visita!!
Oi Anônimo, bem legal este efeito, não parece ser muito difícil de reproduzir mas vou pesquisar antes de postar algo a respeito ok? obrigado pela visita!! :)
Oi Anônimo, pode deixar que assim que possível postarei, obrigado pela visita!!
oi podia postar como se faz um corpinho magro!!
abraço André
oi, isso não tem nada a ver com o tutorial de hj, mais gostaria de saber se você sabe fazer esse efeito é da capa do CD das Spice Girls Greatest Hits img337.imageshack.us/img337/174/00000001jh8.jpg
são tipo joias… espero que vc consiga ajudar.
Grato
Olá Andre,
Consegui fazer a bola de cristal, porem tive que pular a “Transformação livre”, pois toda vez que a utilizo ela cria uma bola preta… acabei por fazer uma bola direto.
No final deu certo…
valeu pela dica…
Abraços
Oi Jesiel, o que acontece? você não consegue acessar a ferramenta de transformação da seleção? obrigado pela visita!!
olá andré
nao consegui passar o decimo primeiro passo desse tuto.o q estou fazendo de errado/?
até